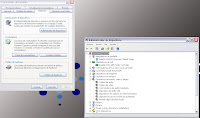Una partición de disco es el nombre genérico que recibe cada división presente en una sola unidad física de almacenamiento de datos.
TIPOS DE PARTICIONES:
El formato o sistema de archivos de las particiones (p. ej. NTFS) no debe ser confundido con el tipo de partición (p. ej. partición primaria), ya que en realidad no tienen directamente mucho que ver. Independientemente del sistema de archivos de una partición (FAT, ext3, NTFS, etc.), existen 3 tipos diferentes de particiones.
Partición primaria: Son las divisiones crudas o primarias del disco, solo puede haber 4 de éstas o 3 primarias y una extendida. Depende de una tabla de particiones. Un disco físico completamente formateado consiste, en realidad, de una partición primaria que ocupa todo el espacio del disco y posee un sistema de archivos. A este tipo de particiones, prácticamente cualquier sistema operativo puede detectarlas y asignarles una unidad, siempre y cuando el sistema operativo reconozca su formato (sistema de archivos).
Partición extendida: Es otro tipo de partición que actúa como una partición primaria; sirve para contener infinidad de unidades lógicas en su interior. Fue ideada para romper la limitación de 4 particiones primarias en un solo disco físico. Solo puede existir una partición de este tipo por disco, y solo sirve para contener particiones lógicas. Por lo tanto, es el único tipo de partición que no soporta un sistema de archivos directamente.
Partición lógica: Ocupa una porción de la partición extendida o la totalidad de la misma, la cual se ha formateado con un tipo específico de sistema de archivos (FAT32, NTFS, ext2,...) y se le ha asignado una unidad, asi el sistema operativo reconoce las particiones lógicas o su sistema de archivos. Puede haber un máximo de 32 particiones lógicas en una partición extendida
Carpetas para cargar sus prácticas y Proyecto
Hace 5 años